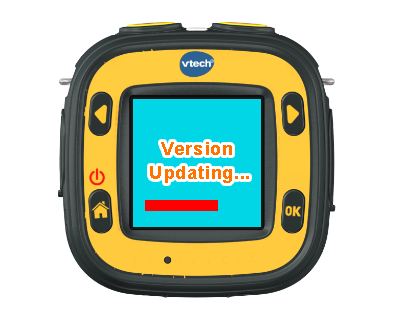Updating the Firmware on Your Kidizoom® Action Cam
Introduction
Firmware updates will periodically be available to improve the performance of your Kidizoom® Action Cam. These firmware updates can only be completed by connecting your Kidizoom® Action Cam to your computer with the USB cable and launching Learning Lodge®. This tutorial will take you through the process step by step.IMPORTANT: Your Kidizoom® Action Cam needs a steady power supply during the firmware update. Please make sure the battery in your Kidizoom® Action Cam is fully charged before performing the firmware update.
Step 1
If you are new to Learning Lodge®, you need to first download and install the Learning Lodge® software for your Kidizoom® Action Cam first.Please go to : http://www.vtechtoys.com/download
Select Kidizoom® Action Cam from the product list and download the Learning Lodge® installer.
When the installer is downloaded, run and follow the on-screen instructions to complete the installation process.
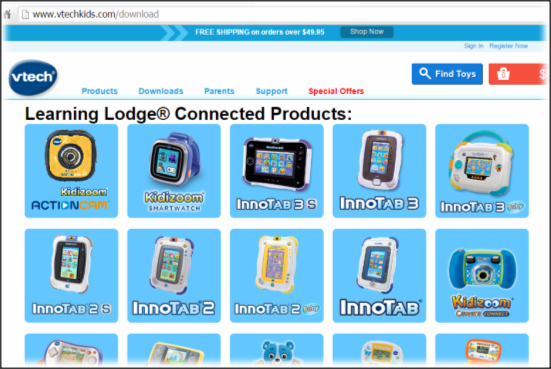
Step 2
Creating an Account and Registering on Learning Lodge®Want to know how to set up an account on VTech's Learning Lodge® in a few easy steps? This tutorial video will walk you through it and make signing up a breeze!
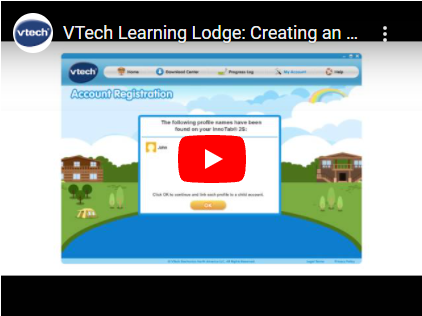
Step 3
If you have just finished registering your Kidizoom® Action Cam on Learning Lodge®, keep your Kidizoom® Action Cam connected to the computer and you will be redirected to the Kidizoom® Action Cam home page.OR if you have already registered your Kidizoom® Action Cam, just launch Learning Lodge® by connecting your Kidizoom® Action Cam to your computer with the USB cable. Learning Lodge® will automatically launch when you turn your Kidizoom® Action Cam on.
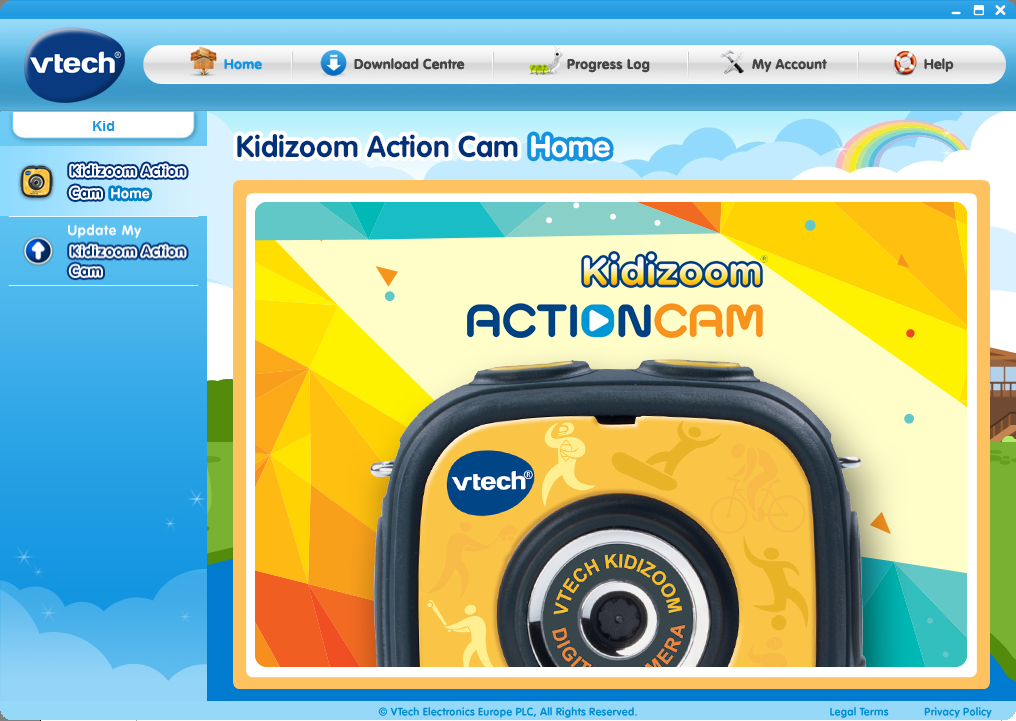
Step 4
If a newer version of the Kidizoom® Action Cam firmware is detected, the update procedure will begin. If you don't see the firmware update prompts, you may already have the latest version. You can click on the "Update my Kidizoom® Action Cam" button to check manually.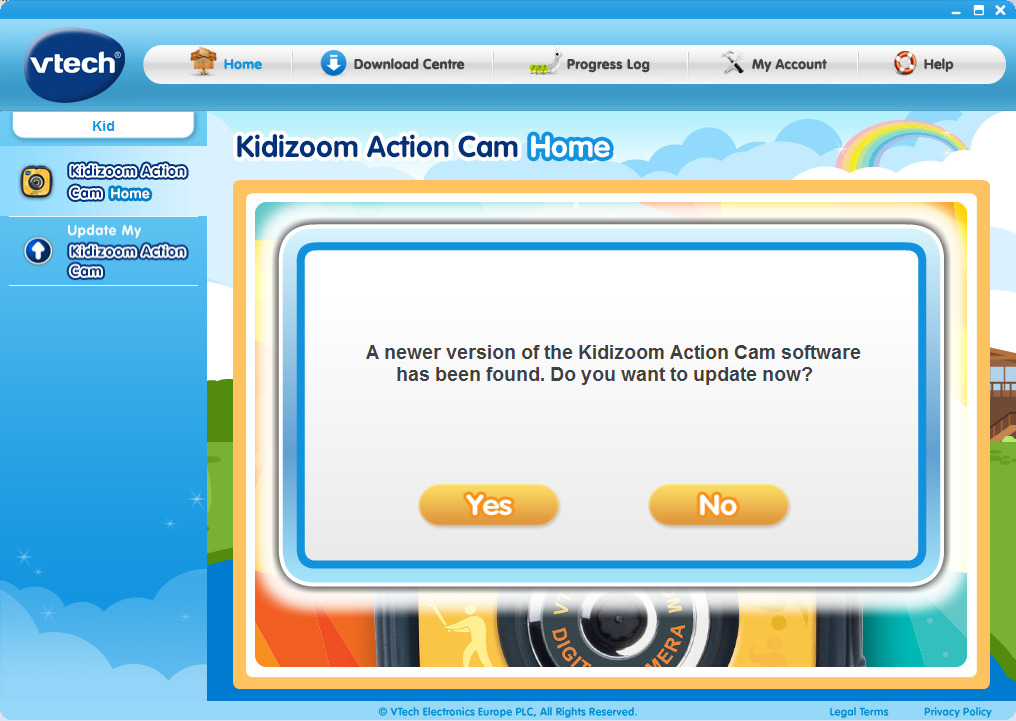
Step 5
During the firmware update, please wait until the download process completes.IMPORTANT: Do not disconnect your Kidizoom® Action Cam during the firmware update.
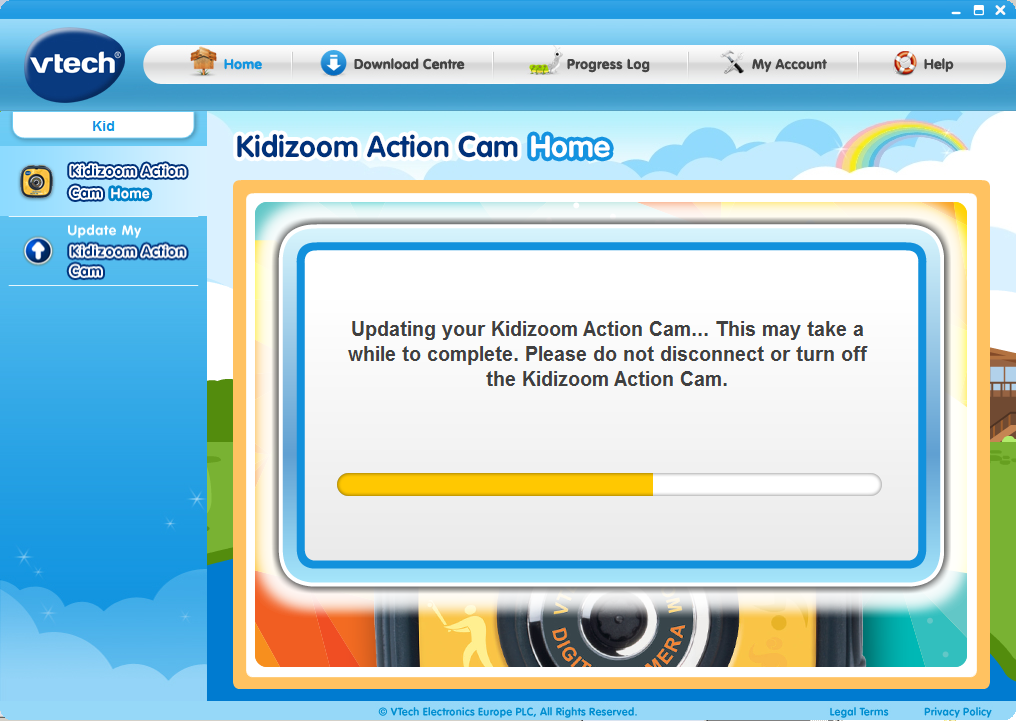
Step 6
After the firmware update is downloaded to your Kidizoom® Action Cam, you will be instructed to disconnect it from your computer.You may click OK to exit Learning Lodge® at this time.
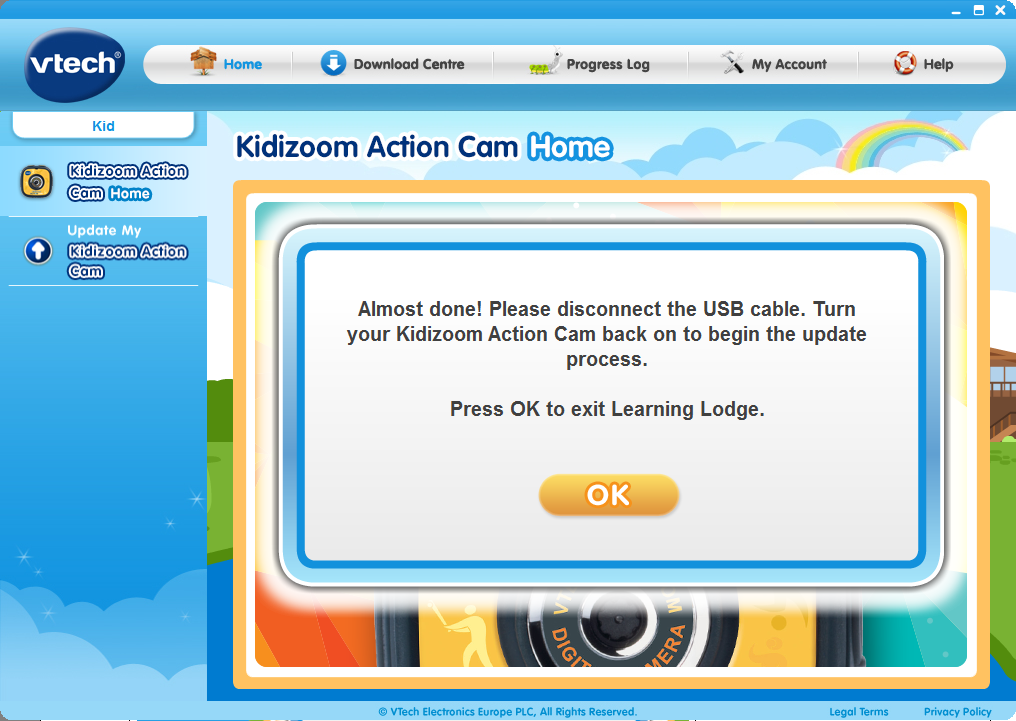
Step 7
After your Kidizoom® Action Cam is disconnected from your computer, turn it back on.The Kidizoom® Action Cam firmware update will begin. Please do not turn off your Kidizoom® Action Cam until the firmware update is complete.
Then your Kidizoom® Action Cam will be ready to use.